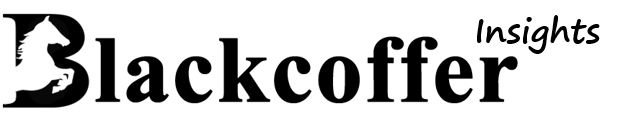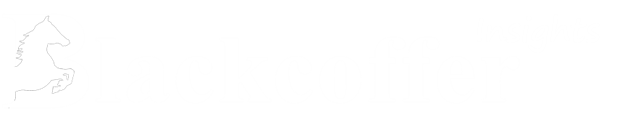- Setup of VS Code Editor:
- To begin using AutoGPT, it is recommended to set up the Visual Studio Code (VS Code) editor. VS Code provides a convenient and user-friendly environment for writing and executing code. Follow these steps to set up VS Code:
- Download and install the latest version of Visual Studio Code from the official website: https://code.visualstudio.com/
- Launch VS Code after installation and ensure it is running correctly.
- To begin using AutoGPT, it is recommended to set up the Visual Studio Code (VS Code) editor. VS Code provides a convenient and user-friendly environment for writing and executing code. Follow these steps to set up VS Code:
- Installation of Python and AutoGPT Repository Python Files:
- AutoGPT requires Python to be installed on the client machine. Follow these steps to install Python and the AutoGPT repository:
- Download the latest version of Python from the official website: https://www.python.org/downloads/
- Run the installer and follow the instructions to install Python.
- After successful installation, open a command prompt or terminal and verify that Python is installed correctly by running the command python –version. You should see the installed Python version.
- Clone the AutoGPT repository from the desired source https://github.com/Significant-Gravitas/Auto-GPT/releases/tag/v0.3.0 or obtain the repository files.
- Place the AutoGPT repository files in a suitable location on your client machine.
- Setting up OpenAI Token:
- To use AutoGPT, you need to set up an OpenAI API token. Follow these steps to obtain and set up your OpenAI token:
- Visit the OpenAI website and sign in to your account or create a new one: https://www.openai.com/
- Once logged in, navigate to the API section and generate a new API token.
- Copy the generated API token and securely store it.
- Setting up Google API:
- AutoGPT can utilize the Google API for certain functionalities. Follow these steps to set up the Google API:
- Go to the Google Cloud Platform Console: https://console.cloud.google.com/
- Create a new project or select an existing one.
- Enable the required APIs, such as Google Translate or Google Cloud Text-to-Speech, depending on your AutoGPT usage.
- Obtain the necessary credentials or API keys required for accessing the Google APIs.
- Setting up Pinecone API:
- Pinecone is an indexing and similarity search service that can be integrated with AutoGPT. Follow these steps to set up the Pinecone API:
- Visit the Pinecone website: https://www.pinecone.io/
- Sign up for a new account or log in to an existing one.
- Create a new Pinecone index or select an existing one.
- Obtain the necessary API keys or credentials required for accessing the Pinecone API.
- Installing 3 Types of Updated Versions of AutoGPT:
- AutoGPT provides different versions to accommodate various requirements and improvements. Install the desired versions using the following steps:
- Open a command prompt or terminal.
- Navigate to the directory where you have stored the AutoGPT repository files.
- Run the command pip install autogpt to install the latest stable version of AutoGPT.
- Alternatively, to install a specific version, use the command pip install autogpt==<version>, replacing <version> with the desired version number.
- Repeat the installation process for each desired version.
- Steps to Execute Autogpt:
After completing the setup and installation, Here’s an elaboration of the steps to execute autogpt repository as follows:
- Open a command prompt or terminal: On your machine, locate the command prompt or terminal application. This is where you will enter the commands to execute AutoGPT.
- Navigate to the AutoGPT directory: Use the cd command to navigate to the directory where you have stored the AutoGPT repository files. For example, if the AutoGPT repository is located in the Documents folder, you would run the following command:
- cd Documents/AutoGPT
- Execute the command: Enter the following command to execute the autogpt module as a Python package:
- python –m autogpt
- The command will initiate the AutoGPT command-line interface (CLI) or a prompt, where you can interact with AutoGPT and perform various tasks.
- Explore AutoGPT functionalities: Once the AutoGPT CLI is launched, you can start utilizing the capabilities of AutoGPT. Here are some common tasks you can perform:
- Text generation: Use AutoGPT to generate human-like text by providing prompts or instructions.
- Question answering: Ask questions and receive relevant answers based on the trained models.
- Natural language processing: Perform tasks such as text classification, summarization, sentiment analysis, and more.
- Fine-tuning models: If you have access to fine-tuning capabilities, you can fine-tune the AutoGPT models on custom datasets.
- Follow instructions and explore commands: The AutoGPT CLI will provide instructions and guide you through the available commands and options. Make sure to read the prompts and follow any specific guidelines mentioned.
- Refer to documentation: For more detailed information on the commands, options, and advanced usage of AutoGPT, refer to the AutoGPT documentation. The documentation will provide comprehensive guidance on how to make the most out of AutoGPT’s features and functionalities.
- Steps to Execute speak mode:
The –speak command in AutoGPT allows you to generate spoken output using text-to-speech capabilities. Follow these steps to execute the speak mode:
- Open a command prompt or terminal.
- Navigate to the directory where you have stored the AutoGPT repository files.
- Run the following command: python –m autogpt –speak
- This command will launch the AutoGPT CLI in speak mode, enabling you to generate spoken output.
- You can now enter prompts or instructions and AutoGPT will generate the corresponding text and convert it to speech.
- Steps to Execute continuous mode:
The –continuous-mode command in AutoGPT allows you to carry forward the output of the previous execution and continue generating text from the last state. Follow these steps to execute the continuous-mode:
- Open a command prompt or terminal.
- Navigate to the directory where you have stored the AutoGPT repository files.
- Run the following command: python –m autogpt –continuous-mode
- This command will launch the AutoGPT CLI in continuous-mode, allowing you to continue generating text from the previous execution.
- You can now enter prompts or instructions, and AutoGPT will generate text starting from the previous state without discarding the context from the previous execution.
- Please note that the availability and specific usage of the speak mode and continuous-mode commands may vary depending on the version and configuration of AutoGPT. Refer to the AutoGPT documentation or specific resources provided with the repository for any additional guidelines or variations in command usage.
- Remember to consult the specific documentation or resources provided with the AutoGPT repository to understand any additional setup steps or specific usage instructions tailored to that particular repository.
- By following these steps and exploring the AutoGPT CLI, you can leverage the power of AutoGPT to generate text, answer questions, and perform various natural language processing tasks.